إن أغلب المستخدمين لنظام ويندوز10 قد تتعطل عليهم الالعاب.

وغالبًا ما يواجه الكثيرون منا مشاكل متعددة في تشغيل الألعاب على أجهزتهم.
حتى وإن كانت مواصفات الجهاز عالية.
فقد تواجه بعض الألعاب مشاكل في العمل السليم والبعض الآخر يشهد تهنيجًا خلال اللعب.
سنساعدك في هذا الموضوع على حل جميع تلك المشاكل بسهولة.
باستخدام مجموعة من الطرق التي تساعد في تشغيل أي لعبة على جهازك.
هذا الموضوع سيكون مرجعًا شاملًا لك لتشغيل الألعاب على جهازك. فلا تتردد في متابعته.
ففي هذا المقال سنتعرف على كيفية تشغيل الالعاب على ويندوز 10 بكفائة عالية .
تنظيف اللاب توب من الغبار
يمكن تنفيذ الخطوات التالية لتنظيف اللاب توب من الغبار:
- إطفاء الجهاز وافصل الكابل الكهربائي وإزالة البطارية (إذا كانت قابلة للإزالة).
- استخدام مكنسة كهربائية صغيرة أو ضاغط هواء لإزالة الغبار السطحي على الجهاز، مع التركيز بشكل خاص على الفتحات والمنافذ.
- احضر فرشاة ناعمة لإزالة الأوساخ العالقة على الجهاز، وذلك بلطف ودون تطبيق ضغط كبير.
- استخدام مناديل مبللة بمادة تنظيف خفيفة لتنظيف السطح الخارجي للجهاز، مع التركيز على المناطق التي تتعرض للمس بشكل متكرر مثل لوحة المفاتيح والماوس.
- قم بتجفيف الجهاز تمامًا بعد التنظيف باستخدام قطعة قماش
يجب تنفيذ هذه الخطوات بحرص شديد، وعدم تطبيق أي ضغط على الأجزاء الحساسة من الجهاز ،
كما ينبغي تنظيف اللاب توب بانتظام للحفاظ على أدائه وتجنب تراكم الغبار والأوساخ التي قد تؤثر على عمر الجهاز.
تحديث تعريفات اللاب توب
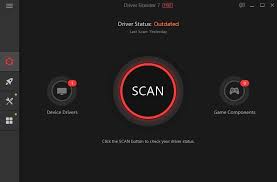
يمكن تحديث تعريفات اللاب توب باتباع الخطوات التالية:
- فتح موقع المصنع الرسمي للاب توب والذهاب إلى صفحة تنزيل التعريفات والبرامج.
- البحث عن تعريف الجهاز الذي تريد تحديثه، مثل تعريف بطاقة الشبكة اللاسلكية أو تعريف بطاقة الرسومات.
- تحميل التعريف الجديد وحفظه على سطح المكتب.
- إلغاء ضغط الملف المحمل (إذا كان بامتداد ZIP أو RAR).
- النقر بزر الماوس الأيمن على أيقونة “جهاز الكمبيوتر” على سطح المكتب واختيار “إدارة”.
- اختيار “مدير الأجهزة” من القائمة المعروضة.
- البحث عن الجهاز الذي تريد تحديث تعريفه والنقر بزر الماوس الأيمن عليه ثم اختيار “تحديث برنامج التشغيل”.
- تحديد موقع الملف المحمل الجديد واتباع التعليمات التي تظهر على الشاشة لتثبيت التعريف الجديد.
- إعادة تشغيل الجهاز بعد الانتهاء من تثبيت التعريفات.
تثبيت DirectX أحدث إصدار

DirectX هو مجموعة من التقنيات المختلفة التي تستخدم في تطبيقات وألعاب الكمبيوتر ،
لتثبيت DirectX أحدث إصدار، يمكن اتباع الخطوات التالية:
- قم بالانتقال إلى موقع Microsoft الرسمي لتنزيل DirectX.
- اضغط على زر “تنزيل” لتحميل المثبت.
- ابدأ تثبيت DirectX عن طريق تشغيل الملف المثبت الذي تم تحميله.
- في صفحة الترحيب، اضغط على “متابعة” لبدء تثبيت DirectX.
- سيقوم المثبت بتنزيل الملفات اللازمة وتثبيتها على جهاز الكمبيوتر الخاص بك.
- بعد اكتمال التثبيت، اضغط على “إنهاء” لإغلاق المثبت.
يجب الانتباه إلى أن تثبيت DirectX قد يتطلب إعادة تشغيل الكمبيوتر الخاص بك.
يجب أيضًا التأكد من تثبيت إصدار الـ DirectX الصحيح والمتوافق مع النظام الخاص بك، حيث يمكن تثبيت إصدارات مختلفة من DirectX على نظام ويندوز 7 وويندوز 8 وويندوز 10.
كسر سرعة البطاقة الرسومية GPU

يمكن كسر سرعة بطاقة الرسومات (GPU) لزيادة أداء الألعاب أو التطبيقات الحاسوبية. ومن أجل كسر سرعة البطاقة الرسومية، يمكن اتباع الخطوات التالية:
تحديث تعريفات بطاقة الرسومات:
يجب التأكد من تحديث تعريفات بطاقة الرسومات إلى أحدث إصدار قبل البدء في كسر السرعة ،
يمكن العثور على أحدث تعريفات بطاقة الرسومات على موقع الشركة المصنعة لبطاقة الرسومات.
استخدام برنامج كسر السرعة:
يمكن استخدام برامج كسر السرعة المختلفة مثل MSI Afterburner أو EVGA Precision X1 ،
هذه البرامج تسمح لك بزيادة سرعة الساعة (Clock Speed) وسرعة الذاكرة (Memory Speed) لبطاقة الرسومات.
زيادة سرعة الساعة (Clock Speed):
يجب زيادة سرعة الساعة لزيادة أداء البطاقة الرسومية ، يمكن زيادة سرعة الساعة بالتدريج واختبار أدائها بعد كل زيادة.
زيادة سرعة الذاكرة (Memory Speed):
يمكن زيادة سرعة الذاكرة لتحسين أداء البطاقة الرسومية. ومثل زيادة سرعة الساعة، يجب زيادة سرعة الذاكرة بالتدريج واختبار أدائها بعد كل زيادة.
يجب الانتباه إلى أن كسر سرعة البطاقة الرسومية يمكن أن يؤدي إلى زيادة استهلاك الطاقة وزيادة حرارة بطاقة الرسومات،
مما يمكن أن يؤدي إلى خلل أو تلف في الجهاز إذا لم يتم الاهتمام بتبريد بطاقة الرسومات بشكل جيد.
ضبط إعدادات Power في ويندوز10
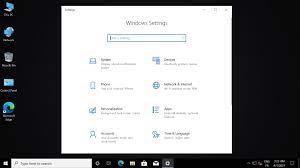
إعدادات Power أو الطاقة في نظام التشغيل ويندوز هي عبارة عن خيارات تسمح لك بتحديد كيفية استخدام الطاقة على جهاز الكمبيوتر الخاص بك،
مما يؤثر على مدة استخدام البطارية والأداء العام للجهاز.
خطوات ضبط إعدادات Power في ويندوز10 :
- افتح قائمة Start وابحث عن Control Panel ، ثم انقر عليها لفتح لوحة التحكم.
- ابحث عن Power Options وانقر عليها.
- ستظهر لك قائمة بخيارات Power Plan. اختر الخيار المناسب لاحتياجاتك، مثل Power Saver أو High Performance أو Balanced.
- إذا كنت ترغب في تخصيص الإعدادات الفردية، انقر فوق “Change Plan Settings” بجانب الخيار الذي تم اختياره.
- سيظهر لك الآن خيارات إعدادات Power Plan المخصصة. انقر فوق “Change advanced power settings” للحصول على المزيد من الخيارات.
- يمكنك الآن تخصيص إعدادات Power Plan لتحديد كيفية استخدام الطاقة على جهاز الكمبيوتر الخاص بك، مثل تحديد مدة تشغيل الشاشة وتحديد سرعة المعالج وإدارة استهلاك البطارية.
- بعد تحديد الإعدادات التي تريدها، انقر على زر “Save Changes” لحفظ التغييرات.
تحديث سلسلة الالعاب dark alliance مرة اخرى
تشغيل وضع Game Mode في ويندوز10
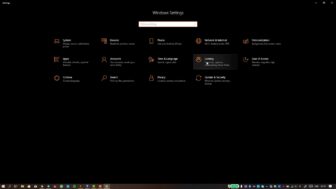
وضع Game Mode هو إحدى ميزات ويندوز10 التي تهدف إلى تحسين أداء الألعاب على الكمبيوتر الخاص بك عن طريق تخصيص الموارد المتاحة لتطبيقات الألعاب.
خطوات تشغيل وضع Game Mode في ويندوز10:
- انقر على قائمة Start وابحث عن “Settings”، ثم انقر عليها.
- انقر على “Gaming” في نافذة الإعدادات.
- انتقل إلى علامة التبويب “Game Mode” في الجزء العلوي من الشاشة.
- انقر على “Use Game Mode” لتفعيل وضع اللعبة.
(اختياري) يمكنك تخصيص إعدادات وضع اللعبة عن طريق تفعيل “Game Mode Settings” وتعديل الخيارات الخاصة بـ “Game Mode
غلق التطبيقات الخلفية بالويندوز10
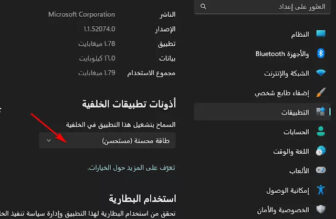
يمكنك غلق التطبيقات الخلفية في ويندوز باستخدام إدارة المهام. وفيما يلي الخطوات لغلق التطبيقات الخلفية في ويندوز10 :
- اضغط على مفتاح “Ctrl + Shift + Esc” لفتح إدارة المهام.
- انتقل إلى علامة التبويب “Processes”.
- اختر التطبيق الذي تريد إغلاقه من القائمة.
- انقر بزر الماوس الأيمن على اسم التطبيق واختر “End task” أو “إنهاء المهمة”.
إذا كنت لا تريد إغلاق التطبيق تمامًا، يمكنك اختيار “Background processes” من قائمة الفئة وتحديد التطبيق الذي تريد إيقاف تشغيله.
اسباب مشكلة تقطيع العاب الاونلاين

توجد العديد من الأسباب التي يمكن أن تؤدي إلى مشكلة تقطيع الألعاب عبر الإنترنت.
وفيما يلي بعض الأسباب الشائعة:
ضعف الاتصال بالإنترنت:
يمكن أن يؤدي ضعف الاتصال بالإنترنت إلى تقطيع اللعبة، حيث يتعذر على البيانات أن تصل بسرعة كافية للحفاظ على تجربة اللعب سلسة.
تأخر البيانات في الانتقال:
قد يكون هناك تأخر في البيانات التي تنتقل من خوادم اللعبة إلى جهازك، وهذا يمكن أن يؤدي إلى تقطيع اللعبة.
الأجهزة غير الكافية:
أحيان بعض الأجهزة لا تلبي متطلبات تشغيل اللعبة.
وقد يؤدي ذلك إلى تقطيع في اللعبة.
التداخل مع البرامج الأخرى:
يمكن أن تتسبب بعض البرامج الأخرى التي تعمل على جهاز الكمبيوتر في التداخل مع اللعبة وتسبب تقطيعها.
مشكلة في خوادم اللعبة:
يمكن أن يتعذر على خوادم اللعبة تحمل عدد كبير من اللاعبين في وقت واحد، وهذا يمكن أن يؤدي إلى تقطيع اللعبة.
الحصول على احدث اصدارات الالعاب مجانا
اسباب تعطيل تحديثات النظام
يمكن أن توجد عدة أسباب تدفع بعض المستخدمين إلى تعطيل تحديثات النظام على جهاز الكمبيوتر.
من هذه الأسباب:
تأخر في عملية التحديث:
قد يؤدي تحميل وتثبيت التحديثات إلى تأخر في أداء الجهاز.
و تعطل الجهاز أثناء التحديث، في بعض الأحيان.
مشاكل في التوافق:
قد يؤدي تحديث النظام إلى مشاكل في التوافق مع البرامج المثبتة مسبقًا على الجهاز، وهذا يمكن أن يؤدي إلى توقف تلك البرامج عن العمل.
استهلاك البيانات:
يستهلك تنزيل وتثبيت التحديثات كمية كبيرة من البيانات.
ويستنفذ حصة من البيانات، و تكبد تكاليف إضافية.
مخاوف بشأن الأمان:
يخشى بعض المستخدمين من أن يسمحوا بتحديثات النظام.
وذلك أنهم يعتقدون أنها قد تؤثر على أمان النظام.
ويمكن أن تثبت برامج تجسس.
الخاتمة :
وبهذا قد نكون وصلنا الى نهاية المقال، فإذا اعجبك يمكنك مشاركته على مواقع التواصل الاجتماعي مع أصدقائك.
المراجع :










