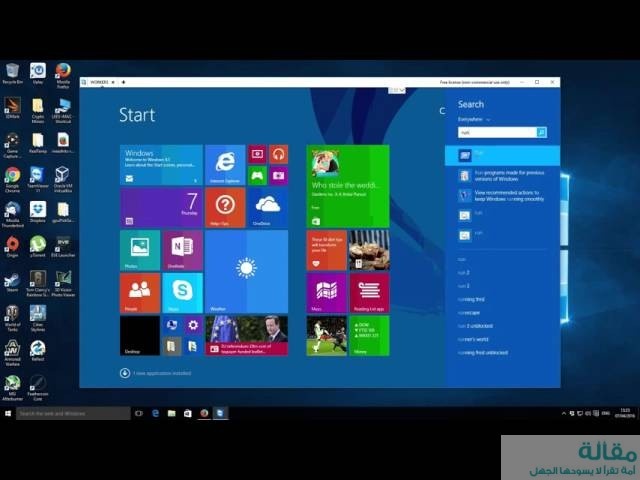مقالة : كيفية العثور على مجلد بدء التشغيل ويندوز 10
هناك عدة طرق لتخصيص التطبيقات التي سيتم تشغيلها فور بدء تشغيل Windows 10 على جهاز الكمبيوتر الخاص بك.
ولكن إذا كنت تريد أن تكون قادرا على إضافة أو إزالة التطبيقات على وجه التحديد من قائمة تطبيقات بدء التشغيل بجهاز الكمبيوتر الخاص بك
فستحتاج إلى أن تكون قادرا على العثور على مجلد بدء تشغيل جهاز الكمبيوتر الخاص بك في نظام التشغيل Windows 10.
وإليك مقدمة سريعة حول ما يمكن توقعه من نظام التشغيل Windows 10 مجلد بدء التشغيل وكيفية العثور عليه.
تنطبق الإرشادات الواردة في دليلنا حول كيفية العثور على مجلد بدء تشغيل WIndows فقط على أجهزة الكمبيوتر التي تعمل بنظام Windows 10.
ما هو مجلد بدء تشغيل Windows؟
يعد مجلد بدء تشغيل Windows أساسا مجلدا يمكنك من خلاله إضافة برامج أو تطبيقات ترغب في تشغيلها بمجرد بدء تشغيل Windows 10 على جهاز الكمبيوتر الخاص بك.
يحتوي المجلد عادة فقط على برامج أو تطبيقات قمت بإضافتها يدويًا.
الشيء الرئيسي الذي يجب تذكره هو أنه إذا كنت تريد بدء تشغيل البرنامج بمجرد بدء تشغيل Windows 10 فستحتاج إلى إضافة البرنامج الذي تريده إلى هذا المجلد المحدد.
وإذا غيرت رأيك لاحقا وكنت ترغب في إيقاف تشغيل برنامج معين عند بدء التشغيل ، فستحتاج إلى إزالة هذا البرنامج من هذا المجلد أيضًا.
من المهم أيضا أن تتذكر أن مجلد بدء تشغيل Windows 10 ليس هو نفسه علامة تبويب بدء التشغيل في إدارة المهام
على الرغم من أنهما يتعاملان مع البرامج التي تعمل عند بدء التشغيل. بينما تسمح لك علامة التبويب بدء التشغيل في إدارة المهام
بتمكين وتعطيل بعض البرامج من التشغيل عند بدء التشغيل فإن علامة التبويب بدء التشغيل لا تملك القدرة على
إزالة البرامج أو إضافتها بالكامل إلى قائمة البرامج الخاصة
بجهاز الكمبيوتر والتي يسمح لها بالعمل عند نظام التشغيل Windows 10 يبدأ.
إذا كنت تريد أن تكون قادرا على تعديل البرامج التي لا يسمح لها بالعمل عند بدء التشغيل بالكامل فستحتاج إلى إجراء هذه التغييرات داخل مجلد بدء تشغيل Windows 10.
كيفية البحث عن مجلد بدء التشغيل في ويندوز 10
تتمثل أسرع طريقة للوصول إلى مجلد بدء تشغيل Windows 10 في استخدام أسلوب تشغيل مربع الأوامر. هيريس كيفية القيام بذلك:
أولا افتح مربع الحوار Run Command باستخدام اختصار لوحة المفاتيح التالي:
مفتاح شعار Windows على لوحة المفاتيح والحرف R على لوحة المفاتيح.
اضغط على هذه المفاتيح في نفس الوقت ويجب أن يظهر مربع تشغيل الأوامر الموجود بجهاز الكمبيوتر لديك.
بمجرد ظهور مربع الحوار تشغيل الأوامر اكتب الأمر التالي في مربع النص: shell: startup. ثم انقر فوق موافق.
يجب أن يظهر مجلد بدء تشغيل Windows 10 في منتصف الشاشة ويكون جاهزا لك لإزالة البرامج أو إضافتها إليها.
إذا كنت ترغب في إضافة برنامج:
انقر بزر الماوس الأيمن داخل المجلد لفتح قائمة.
من هذه القائمة ، حدد جديد ثم اختصار.
في مربع الحوار المنبثق ، حدد استعراض لاختيار البرنامج الذي تريد إضافته من قائمة البرامج.
اختر البرنامج الخاص بك وانقر فوق “موافق” ثم “التالي”.
حدد إنهاء.
سيؤدي هذا إلى إضافة اختصار برنامج للبرنامج المطلوب إلى مجلد بدء تشغيل Windows.
بمجرد إضافته سيتم تشغيل هذا البرنامج عند بدء تشغيل Windows 10 مرة أخرى.
إذا كنت تريد إزالة برنامج من مجلد بدء التشغيل:
انقر فوق البرنامج الذي تريد إزالته ثم حدد الزر “حذف” في الجزء العلوي من المجلد. (يجب أن تبدو أيقونة زر الحذف مثل علامة X حمراء كبيرة)