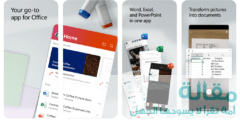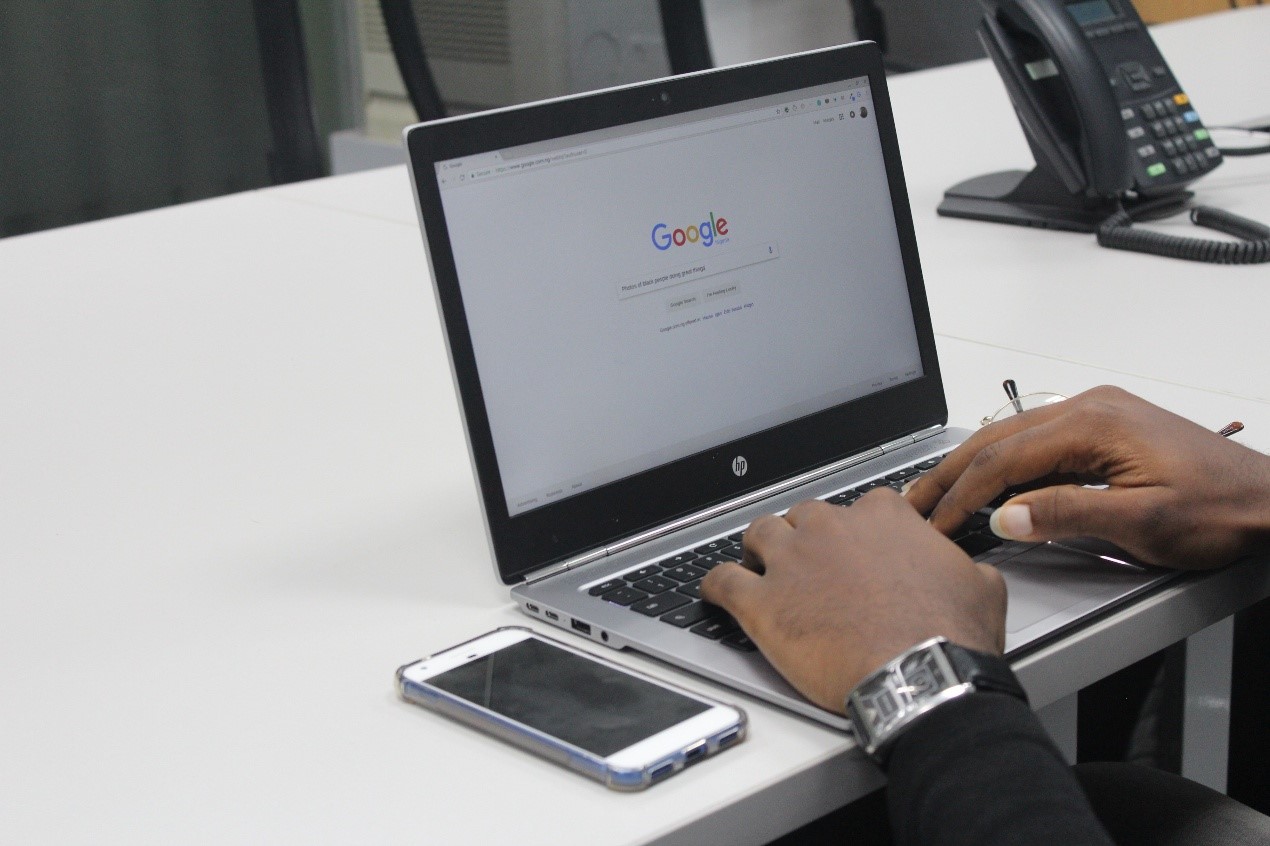فى هذا الموضوع نتعرف على بيئة سطح المكتب وماهى طرق التقاط الشاشة
تُعدّ بيئة سطح المَكتب (بالإنجليزيّة: Desktop Environment) فيأنظمة تشغيل أجهزة الحاسوب عُنصُراً مُهمّاً لتسهيل عمليّة التّفاعُل مع الحاسوب؛ حيثُ كانت أنظمة التّشغيل تفتقر لوجود بيئة سطح المَكتَب، وكانت تعتَمِد على واجِهة سطر الأوامِر (بالإنجليزيّة: Command-line Interface) كي يتفاعَل المُستَخدِم مع نِظام التّشغيل.[١][٢]
مِن سلبيّات واجهة سَطر الأوامِر أنّها تُعدّ مُعقّدةً بالنّسبة للمُبتدئين، كما أنّها تتطلَّب معرفة العديد من الأوامِر، إضافةً لكونِها أقلّ تَفاعُليّة، لذا فقد تطلَّب الأمر تطوير برمجيّة لتسهيل عمليّة التّفاعُل مع نظام التّشغيل، إضافةً للاستفادة من تطوُّر بِطاقات العَرض المرئيّ (بالإنجليزيّة: Video cards) التي كانت تُستَخدَم للعب ألعاب الفيديو (بالإنجليزيّة: Video games) على الحاسوب، لذلك فقد كانت بَرمجيّة بيئة سطح المَكتب هي الحلّ الأمثل لهذه المُشكلة؛ حيثُ جُذِب العديد من النّاس لاستخدام الحواسيب بَعد أن كانت مُخصّصةً للمُحترفين، نظراً لصعوبة التّعامُل مع واجهة سطر الأوامِر.[٣]
لقطة الشّاشة
لقطة الشّاشة (بالإنجليزيّة: Screen capture) هي عمليّة التقاط مُحتويات بيئة سطح المَكتب الظّاهرة على الشّاشة، وتُستَخدَم عادةً لمُشاركة النّشاط الجاري في البيئة مع شخصٍ أو جماعة مُعيّنة، إمّا لعَرض شيء مُعيَّن، أو لطَلَب مُساعدة فنيّة، أو غير ذلك. قد تكون لقطة الشّاشة عبارة عن صورة جامِدة، أو تسجيلاً مرئيّاً، ولِكُلٍّ منها طريقة تنفيذ.[٤]
كيفيّة التقاط الشّاشة
التقاط صورة
نظام تشغيل ويندوز
لمُستخدمي نظام تشغيل ويندوز (بالإنجليزيّة: Windows)، يُمكنهم إجراء الآتي لالتقاط صورة للشاشة:[٥]
- يَتوفَّر في لوحة المفاتيح زر يُسمّى (prt sc) أو (PrtScn) (وهو اختصار لأمر طبع الشّاشة (بالإنجليزيّة: Print screen))، وهو موجود في أعلى يمين اللوحة، وعند الضّغط عليه، سيتمّ التقاط ما يُعرض على الشاشة بوضعها الحالي (في بعض لوحات المفاتيح، قد لا يعمل الزّر إلّا عند الضّغط على زرّ (Fn)، وهذا الأمر أكثر شيوعاً في أجهزة الحاسوب المحمول).
- فتح برنامج الرّسّام (بالإنجليزيّة: Paint) أو أي برنامِج رَسِم.
- اختيار أمر اللصق (بالإنجليزيّة: Paste)، ويُمكن اختيار الأمر المُختصر للصق، وهو من خلال لوحة المفاتيح بالضغط على (ctrl+v)، وستظهر الصّورة كما تمَّ التقاطُها.
- حفظ الصّورة.
يُمكِن أيضاً التقاط صورة للنافذة المفتوحة فقط، ويتمّ ذلك عن طريق الضّغط على زرّ (Alt) في لوحة المفاتيح، ومِن ثُمَّ الضّغط على زرّ (prt sc)، وبهذا سيتم التقاط صورة للنّافذة الحاليّة النّشِطة، ومن ثُمَّ الذهاب إلى برنامج الرّسم، ولصق الصّورة، ومن ثُمَ حفظها.[٦]
نظام تشغيل ويندوز 7 وأحدَث
في حال استخدام الإصدار رقم 7 من نظام تشغيل ويندوز(بالإنجليزيّة: Windows 7) أو أحدَث، فهُنالك إضافتين للتسهيل من عمليّة تصوير الشاشة، حيثُ تُقدِّمان للمُستخدِم إمكانيّة أخذ صورة وتخزينها تلقائيّاً في مُجلَّد خاص للصّوَر المُلتقطة، فأمّا الطّريقة الأولى، فتتم من خلال الضّغط على زرّ (ويندوز) (المرسوم عليه شعار نظام تشغيل ويندوز الرّسمي)، ومن ثُمَّ الضّغط على زرّ طبع الشّاشة.[٧]
الطّريقة الثّانية تكمُن في استخدام أداة لتسهيل عمليّة تحديد الجُزء المُراد من الصّورة لالتقاطها، وتُسمّى هذه الأداة بأداة القصّ (بالإنجليزيّة: Snipping tool)، ويتمّ استخدامها كالآتي:[٨]
- يُمكِن الوصول إليها عن طريق البحث عنها داخل نظام تشغيل ويندوز باستخدام الأمر المختصر الآتي (زر ويندوز+Q) وكِتابة اسم الأداة، ويُمكِن الذّهاب لبرمجيّة البحث من خلال قائمة البِدء.
- يتمّ اختيار زرّ إنشاء صورة جديدة.
- اختيار المنطقة المُراد التقاطها من الشّاشة باستخدامالفأرة.
- حفظ الصّورة.
تُوفّر هذه الأداة إمكانيّة تحديد نوع الالتقاط، وهي كالآتي:[٩]
- التقاط حُر؛ كاختيار أيّ جزءٍ من الشاشة لالتقاط صورة له.
- التقاط ضمن مساحة مستطيل.
- التقاط النافذة الحاليّة.
- التقاط مِلء الشّاشة.
عند التقاط الصورة سيتمّ الانتقال تلقائيّاً داخل البرنامج الذي يُوفِّر أيضاً إمكانيّة الكِتابة بخطّ القلم على الصورة، وأيضاً تحديد خاص فسفوري اللون على جُزء ما في الصورة، وبالإضافة إلى إمكانيّة إرسال الصورة فوراً عبر البريد الإلكتروني.
نظام تشغيل لينيكس
في حال استخدام إحدى توزيعات لينيكس (بالإنجليزيّة: Linux Distributions) يَجِب الانتباه إلى أنَّ كيفيّة التقاط الشّاشة تختلِف من توزيعة لينيكس إلى أُخرى، حتّى إنَّ بَعض توزيعات لينيكس قد لا تُتيح هذه الميّزة أساساً،[١٠] وفي توزيعة أوبونتو (بالإنجليزيّة: Ubuntu)، يُمكِن إجراء الآتي لالتقاط صورة الشاشة:
- الضّغط على زرّ التقاط الشّاشة في لوحة المفاتيح، وسوف تظهر نافذة حِوار تلقائياً، تطلُب تحديد اسم الصورة ليتمّ تخزينُها به، وتحديد مكان المُجلَّد المُراد حِفظ الصّورة داخله.[١١]
- يُمكِن اللجوء لبرنامج لالتقاط الصور يُسمّى التَقِط الشّاشة (بالإنجليزيّة: Take Screenshot)، وهو عِبارة عن أيقونة صِلة موصولة بالبرمجيّة المُتاحة لالتقاط شاشة بيئة سطح المَكتَبفي توزيعة اللينيكس المُستَخدمة.[١٢]
نظام تشغيل الماك
لمستخدمي نظام تشغيل الماك (بالإنجليزيّة: Mac OSX) المُطوَّر منشركة آبل (بالإنجليزيّة: Apple Inc.)، فالأمر يَختلف بسبب اختلاف لوحة المفاتيح كُليّاً، ولأخذ صورة من على الشاشة يلزم القيام بالآتي:[١٣]
- الضّغط على زر (آبل) بلوحة المفاتيح، مع زر (Shift)، وزر رقم 3.
- النّقر بالفأرة على الشّاشة كي يتمّ التقاط صورة الشاشة الحاليّة.
أما في حال كان المُراد التقاط جُزء من الشّاشة:
- الضّغط على زر (آبل)، ومِن ثُمَّ زرّ (Shift)، وزر رقم 4، سيُلاحَظ بأنَّ شكل الفأرة قد تغير إلى علامة جَمع (+).
- باستخدام الفأرة، يتمّ تحديد الجُزء المُراد التقاط صورة له من الشّاشة.
في حال كان المَطلوب التقاط صورة للنّافِذة النَّشِطة يتمّ الضّغط على زر (آبل)، وزرّ (Shift)، وزرّ رقم 4، ثُمَّ سيتغيَّر شكل أيقونة الفأرة إلى علامة جَمع (+)، وهنا يتمّ الضّغط على زرّ المسافة (بالإنجليزيّة: Space bar)، سيُلاحَظ حينَها بأنَّ أيقونة الفأرة قد تغيَّرَت إلى رَمز آلة تصوير، ويُمكِن تحديد آلة التّصوير لكي تَلتقِط النّافذة المطلوبة للبرنامج.
التقاط تسجيل مرئي
لا تُتيح أنظمة التّشغيل طُرُقاً لتسجيل بيئة سَطح المَكتب، فيتمّ اللجوء إلى برمجيّات مُخصّصة لهذا الشّيء، حيثُ تُتيح هذه البرمجيّات مزايا عدّة عند التّصوير، كاختيار سُرعة التّصوير، أو تحديد أماكِن التّصوير في الشّاشة، وغير ذَلِك، ومن الأمثلة على برمجيّات نظام تشغيل ويندوز التي تقوم بتسجيل بيئة سَطح المَكتَب:[١٤]
- برنامِج EZvid.
- برنامِج Camstudio.
- برنامِج Camtasia.